パネリストが複数人いるZoomウェビナーの場合に問題になるのが、「どのようにカメラを切り替えるか?」です。
僕の会社では、Zoomウェビナーを使用してオンラインセミナーを開催していますが、主催者側としては思い描いた通りにカメラが切り替わって欲しいですよね。
しかし、Zoomウェビナーでは複数のカメラの切り替え方法があり、それぞれメリット・デメリットがあります。
本記事では、Zoomウェビナーで映像を切り替える4つの方法をご紹介します。
ぜひすべての方法を試してみて、あなたにあった方法を採用してみてください。
Zoomウェビナーのスピーカービューを使用する
まず一番最初はZoomウェビナー「スピーカービュー」を使用する方法です。
Zoomウェビナーで最も簡単に話す人の映像を切り替える方法です。もともとZoomウェビナーに備わっている機能なので、特別な設定をすることなく使用することができます。
ただし、これは話す人がそれぞれの別のZoomアカウントで参加している場合に限られます。
遠隔地からそれぞれ話す人が自分のパソコンを使用して行う場合は、何も設定しなくても利用できますが、同じ会場でパネルディスカッションをする際は、それぞれ別のPCを使用する必要があります。
また大きな問題点として、話者が話すタイミングが被ってしまったり、頻繁に話者が交代する場合に、主催者の意図しないタイミングで映像が切り替わってしまう場合があることです。
ソフト側で自動的に切り替わってしまうので、主催者が意図したタイミングでカメラを切り替えるということができません。
また、パネリストが同じ会場に集まり、その様子を配信する形態だと、マイクが別の話者の声を拾ってしまい、カメラの切り替えが安定しなくなることがあります。
以上のようにスピーカービューは最も簡単に話す人の映像を切り替える方法ですが、ソフト任せになってしまうため、主催者側のタイミングで映像を切り替えることができないという欠点があります。
Zoomウェビナーのスポットライトビデオ機能を使用する

次にスポットライトビデオ機能を使用する方法があります。
スポットライトビデオ機能もZoomウェビナーの基本的な機能に含まれているので、ソフトや設備を追加しなくてもそのまま使用することができます。
スポットライトビデオ機能は、主催者側が視聴者に見せる映像を固定することができる機能です。
つまり、スポットライトを当てる人を主催者側で設定すれば、主催者のタイミングで映像を切り替えることができます。
スポットライトビデオ機能であれば、たとえ議論が白熱して話す人が頻繁に切り替わったり、同じ会場で別の人の声を拾って映像が切り替わってしまうなどの事故を未然に防ぐことができます。
欠点としては、スポットライトビデオ機能で映像を固定する際に少し時間がかかる点と、ホストの操作量が増える点です。
スポットライトビデオ機能は、映像を固定したい人を右クリックしてメニューから選択する必要があります。そのため、切り替えはスムーズとはいかず、話す人が頻繁に切り替わる場合は、切り替えのタイミングが遅れてしまうことがあります。
頻繁に話す人が変わるとそれだけ主催者側の操作量も増えることになるので、逆に事故ってしまうこともあったりします。
カメラ入力デバイスを切り替える
3つ目の方法は、Zoomソフトでカメラの入力デバイスを切り替える方法です。
こちらの方法は、話す人が同じ会場にいる場合に利用できる方法で、Webカメラを話す人の分用意する必要があります。
メリットとしては、パネリストが複数人いてもパソコンが1台で済むというのが最大のメリットです。
iPhone等でZoomを起動してもらうとよく分かると思うんですが、Zoomに入力するカメラの映像は切り替えることができます。
Webカメラを複数台接続して、写したいカメラをZoomで選択することによって、映像を切り替えることができます。
ただ、この方法もスポットライトビデオ機能と同じようにカメラを切り替えたい時に右クリックで何度もメニューを開く必要があるので、手間はスポットライトビデオ機能とあまり変わらないと思ってもらって良いかもしれません。
利用できるパソコンの数は少ないが、Webカメラが複数台ある場合に利用できる手です。
カメラの切り替えには、すぐに切り替わるのではなく若干の切り替わりラグが発生するので、その点にも注意が必要した方が良いかもしれません。
スイッチャーを利用する

最後の方法はスイッチャーという機器を利用する方法です。
スイッチャーは、異なるHDMI入力をボタンひとつで切り替えることができる機器のことです。
PC↔スイッチャー↔HDMIケーブル↔カメラというように接続します。
この方法は、3つ目の方法と同じようにパネリストが同じ会場に集まっている際にしか使えませんが、切り替えがボタンひとつで行えるため、スムーズに映像を切り替えることができるのが最大のメリットです。
上2つの方法もホストの意図通りに切り替えることができますが、少し触れたようにどうしても切り替えの手順でラグが発生してしまいます。
スイッチャーを利用すれば、セミナー中の主催者側の作業量も最小限で済みますし、視聴者にとってもスムーズで見やすい映像を届けることができます。
僕のところではスイッチャーを導入してからはスイッチャーしか使用していません。
欠点としては、スイッチャーという別の機器を挟むため、初期費用が発生することです。
また、スイッチャーに接続できる機器もHDMI出力ができるものに限られてしまうので、Webカメラは基本的に使用できません。
そのため、全ての機器を揃えようと思うと結構な出費になってしまうのがデメリットではあります。
また機材が増える分、接続も複雑になってしまいます。
配線自体はそこまで難しいものではありませんが、ある程度慣れが必要になってくるでしょう。
僕が経験したトラブルでは、一つのカメラの映像が映らないトラブルがあったりしました。
HDMIケーブルが悪いのか、カメラが悪いのか、スイッチャーが悪いのか判断しずらく、結構戸惑った覚えがあります。
まとめ
以上が、Zoomウェビナーでパネリストを切り替える4つの方法です。
どの方法もZoomウェビナーの配信形態によってふさわしい方法というものが変わってきます。
特にパネリストが一つの場所に集まるのか、それとも遠隔で接続するのかによって取れる方法が変わってきます。
使い勝手などは実際にやってみないとわからないこともあると思うので、ぜひ全種類試してみてください。


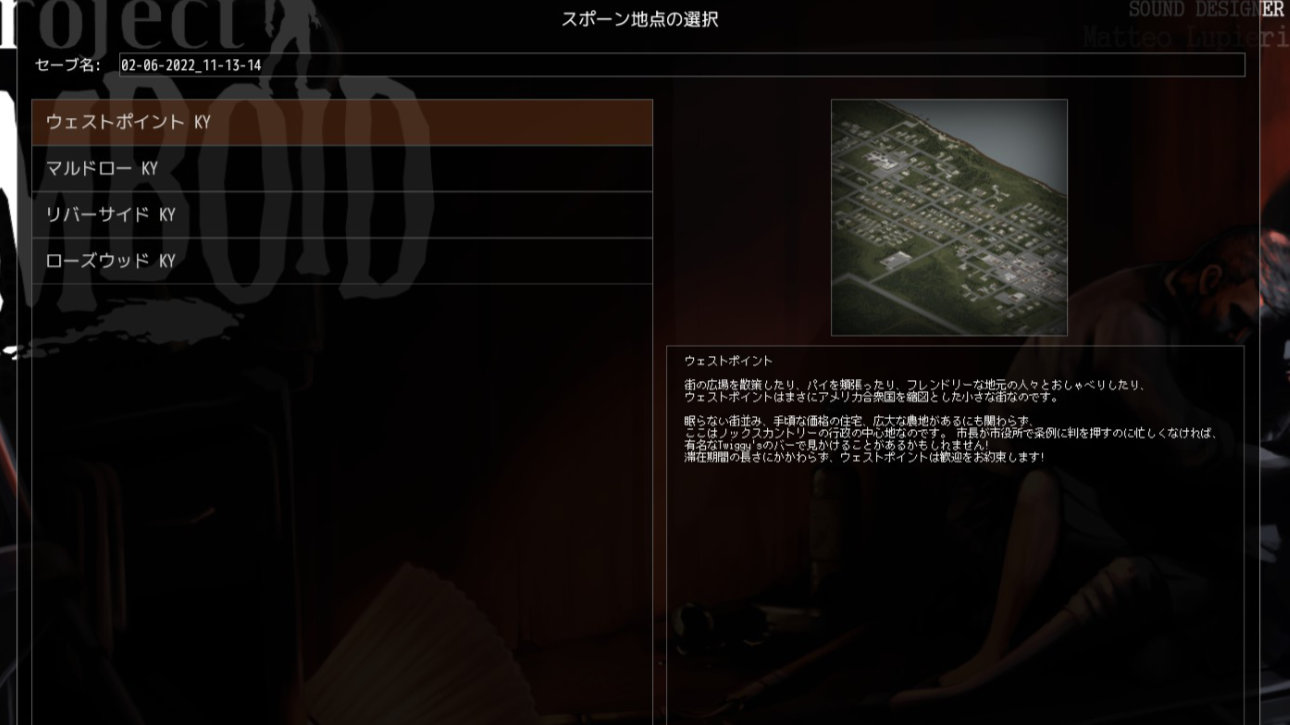
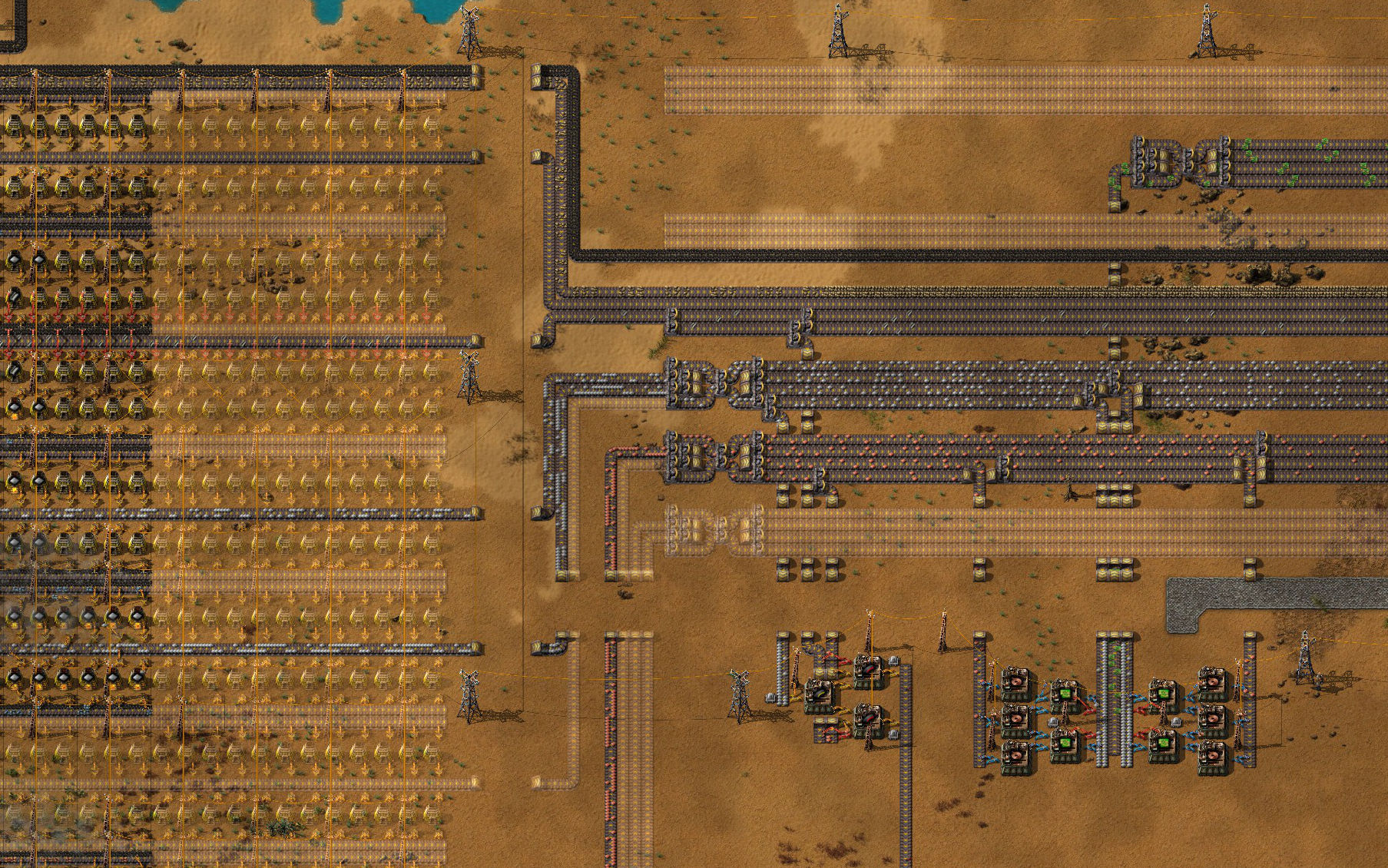

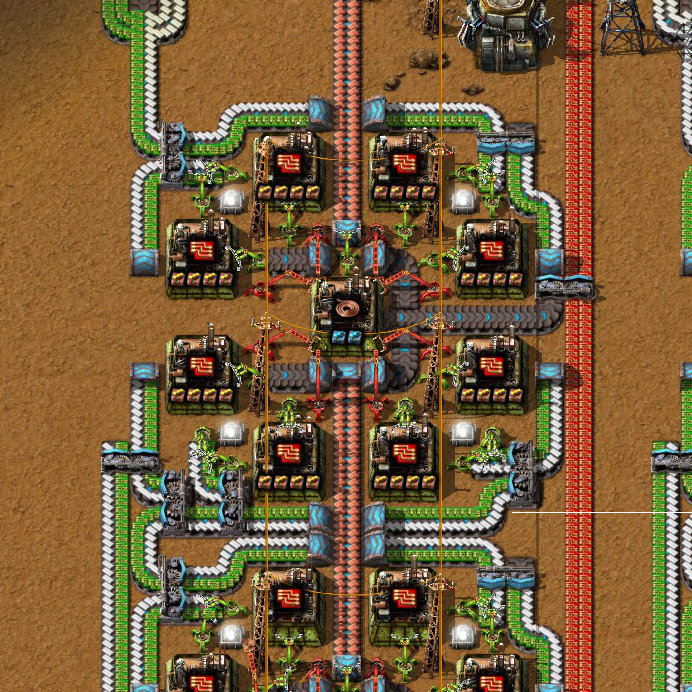














コメント