オンラインセミナーをZoomでやっているという企業さんも多いんじゃないでしょうか?
僕の会社でも1年ぐらい前からZoom使ったオンラインセミナーを開催しています。
もちろん始めた当初はノウハウが全くなかったので、どのように運営すれば良いのわからなかったり、いろいろなトラブルもありました。
紆余曲折を経てなんとか1年の間、運営を行ってきたので、それなりにZoomでのオンラインセミナーを失敗しないコツや、やっておいた方が良いこと等もわかってきました。
そこで本記事では、丸一年オンラインセミナー担当者としてZoomセミナーに携わってきた僕が、Zoomセミナーを成功させるコツをお伝えしたいと思います。
これからオンラインセミナーを導入したいと考えている人のお役にたてれば幸いです。
Zoomを使ったオンラインセミナーを成功させるコツ
Zoomでのオンラインセミナーでは、通常のセミナーでは発生しないようなソフトウェア的な問題が起こることがしばしばあります。
セミナー開始後のトラブルで慌てないように、実際に僕が体験したトラブル事例を元に対策をご紹介しておきます。
入室時にミュートをONにチェックをしておく

Zoomでオンラインセミナーをスケジュールする際に、参加者が入室したときに自動的にミュートになるよう設定しておいた方が良いです。
なぜこれが必要かというと、参加者が入室した際にマイクがONになっていると、意図せず生活音などの雑音が入り込んでしまう場合があるからです。
Zoomの使い方に慣れていない参加者も中にはいます。
もしミュートの仕方がわからなかったりすると、そのまま生活音が垂れ流しになってしまいます。
一人一人にミュートをお願いしたり、ホストが参加者一覧から強制的にミュートを行うこともできますが、結構な手間です。
特にオンラインセミナーが始まった後で、途中参加してきた人については、話しかけるわけにもいきませんので、強制的にミュートを行うしかありません。
途中参加が多いと、強制ミュートのために何度もクリックが必要になってしまいます。
僕の場合、大人数が参加するセミナーで最初からマイクOFFに設定しておかなかったばかりに、延々とクリックし続ける羽目になりました。
もしこういった手間が面倒だと思うなら、Zoomウェビナーを使うという方法もあります。
視聴者用マニュアルを事前に配布しておく

通常のセミナーでも、参加者には会場案内図や注意事項を事前に伝えると思います。
それはオンラインセミナーでも同じですが、通常のセミナー以上に丁寧に伝えることが必要になってきます。
なぜなら、パソコンの操作が苦手という人が必ず一定数存在しているからです。
自分がどれだけパソコンを使いこなせていたとしても、実際にオンラインセミナーに参加するのは、どんなお客さんかわかりません。
お客さんの中には、普段全くパソコンを使わないという人がいてもおかしくありません。
パソコンを全く使えない人がセミナーに一人もいないということが断言できれば良いですが、そうもいかないのが現実です。
僕は参加条件に「Zoomを使用できること」という内容と簡易インストールマニュアルを盛り込んだのですが、それでも参加申し込みの段階でどうしても聞きたいからZoomの使用方法を教えてくれという問い合わせもありました。
マニュアルを作成する際は、全くパソコンに触ったことがないような人に合わせて作成する必要があります。
ぶっちゃけこれが結構面倒で、これくらいわかるだろって感じで簡単なマニュアルにすると、お問い合わせ増えてかえって面倒なことになってしまいます。
それこそブラウザって何?URLって何?ということから質問してくる方もいらっしゃるので、世の中には本当にパソコンに触ったことがない人もいるんだなというのを実感しました。
少人数の限定セミナーにした方がやりやすい
Zoomミーティングの良いところは参加者とコミュニケーションが取れることです。
Zoomウェビナーの場合だと、映像はホスト側から視聴者へ基本的には一方通行になります。
つまり、Zoomミーティングでは、ホスト側と参加者側の双方向でやり取りがしやすいのです。
コミュニケーションを取れるということはもちろんメリットなのですが、参加人数が多くなるとどうなってしまうでしょうか?
結果は、コミュニケーションを取る人数が増えれば増えるほど収拾がつかなくなってしまいます。
ギャラリービューで見ていたとしても、誰が発言しているかパッと見で把握することができなかったりします。
そのため、できる限りギャラリービュー1〜2枚で表示できるくらいの少人数で行った方が、運営もしやすいと思います。
コミュニケーションを取らないのであれば、Zoomウェビナーでも良いわけですし、セミナーの形態によって上手く使い分けると良い感じになると思います。
モニターとカメラの配置に気を配る
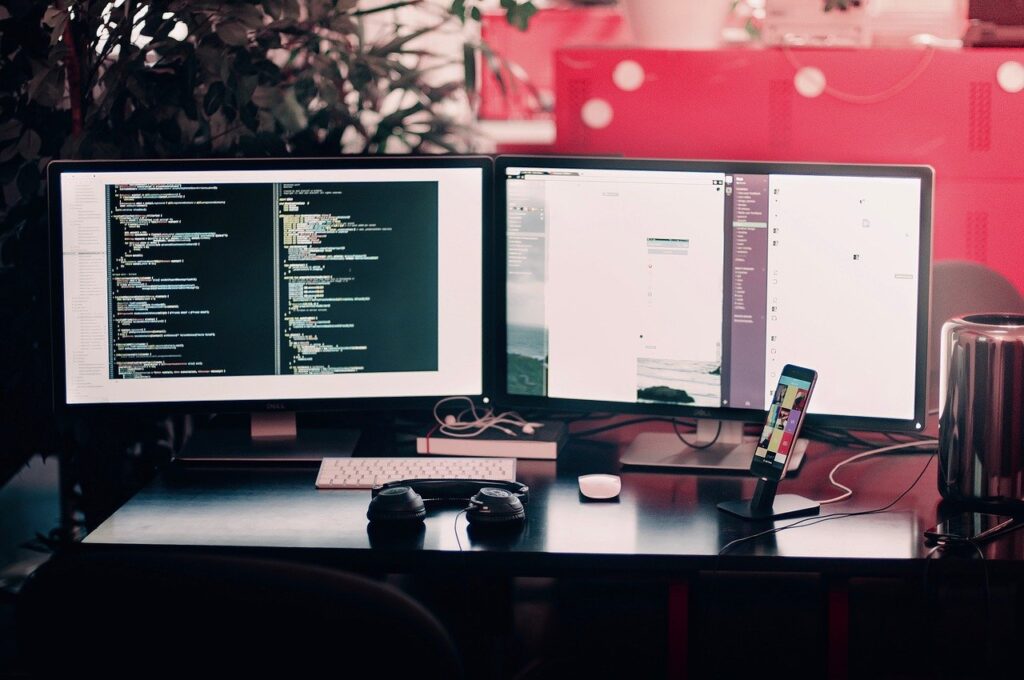
Zoomミーティングでは、参加者の顔を見ながら講師の人が喋れるのが大きなメリットです。
講師にとって相手の反応があるかないかは喋りやすさに直結します。
ただ、ずっとモニターを見ているとカメラ目線になりません。
カメラ目線になっていないと参加者にとっては、講師の方が違うところを見て喋っているように映ります。
特にZoomでのオンラインセミナーに慣れていない講師の場合、ずっとモニターを見てしまいがちになります。
そうなると効果的なセミナーとは言えなくなってしまいます。
そのため事前に講師に要所要所でカメラのレンズを見てもらうように言っておいた方が良いです。
また、モニターが若干見にくくなりますが、モニターとカメラを完全にかぶせてしまうというのも一つの方法です。
事前に言っておいてもモニターばかり見てしまう講師の場合、そういう手段を考えておくと良いです。
パネルディスカッションでは別の手段を考えた方が良い
Zoomミーティングはパネルディスカッションには不向きです。
講師が一人のセミナーの場合であればスポットライトでカメラを固定することができます。
しかし、パネルディスカッションのように複数人の講師の場合だと、ちょっと操作が難しくなります。
喋っている人に手動でスポットライトを当てるという作業が出てかなりめんどくさいです。
パネリストを全員一画面に表示させたいという場合もあるかと思いますが、僕が試してみた限りではできなかったです。
複数人を表示させるには「ギャラリービュー」という方法がありますが、それだとセミナー参加者のお客さんの顔も写ってしまうことになります。
このように講師1人ではなく、講師が4人等のパネルディスカッションやインタビューを行う場合は、Zoomミーティングでは不向きです。
パネルディスカッションやインタビューでは素直にZoomウェビナーのオプションを付けて運用した方が良いと思います。
まとめ
以上がZoomでオンラインセミナーを実際にやってきて感じた改善点や成功させるコツです。
ただ、僕自身まだこれが正解ということが確立しているわけではありません。
オンラインセミナーの規模や形態によっても最適解というのは変わってくると思います。
ただ一つ言えることは、オンラインセミナーは誰でも始めやすい分、誰もが「参加しやすい」ものです。
参加しやすいということは他の企業や団体が開催したセミナーと比較されることが多くなるということです。
手軽にできる分、機材の良し悪しによってセミナーの見え方というのは全く変わってきます。
少しでもセミナーを成功させる確率を上げるためにも、できる限り最低環境は整えておくのが良いでしょう。
オンラインセミナーを企画している人は、ぜひ本記事を参考にしてみてください。


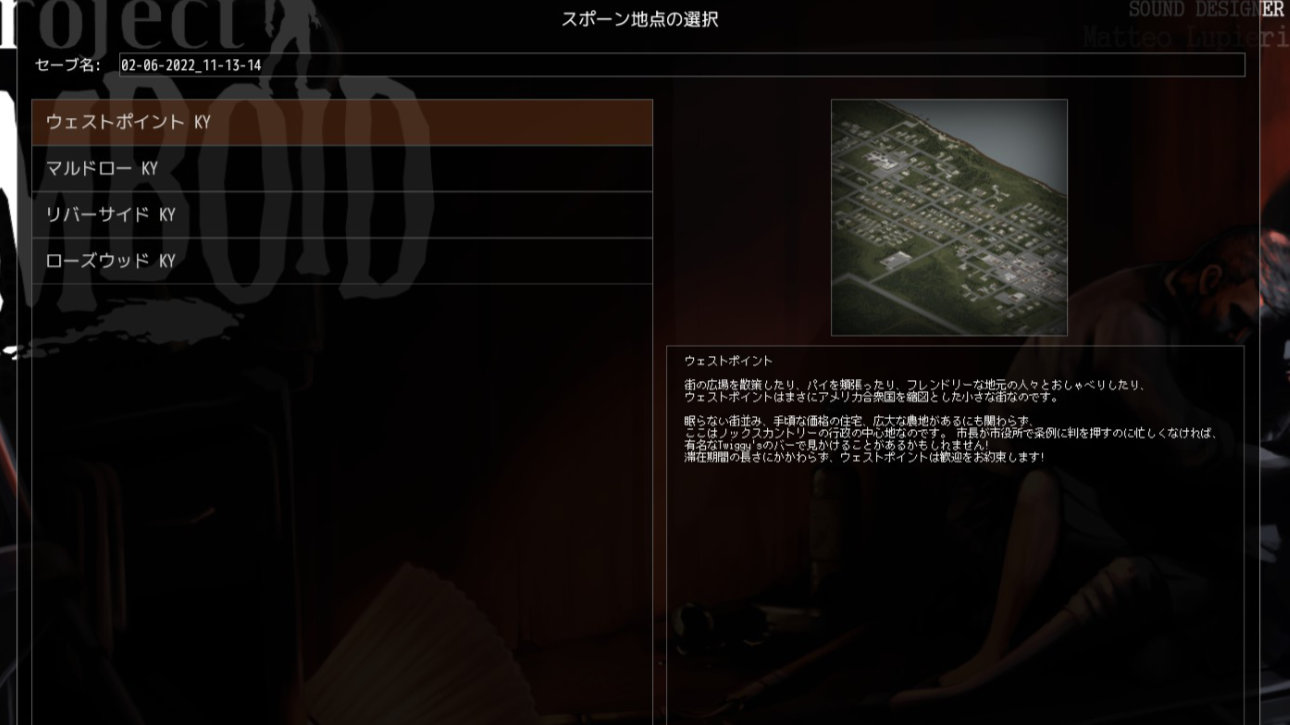
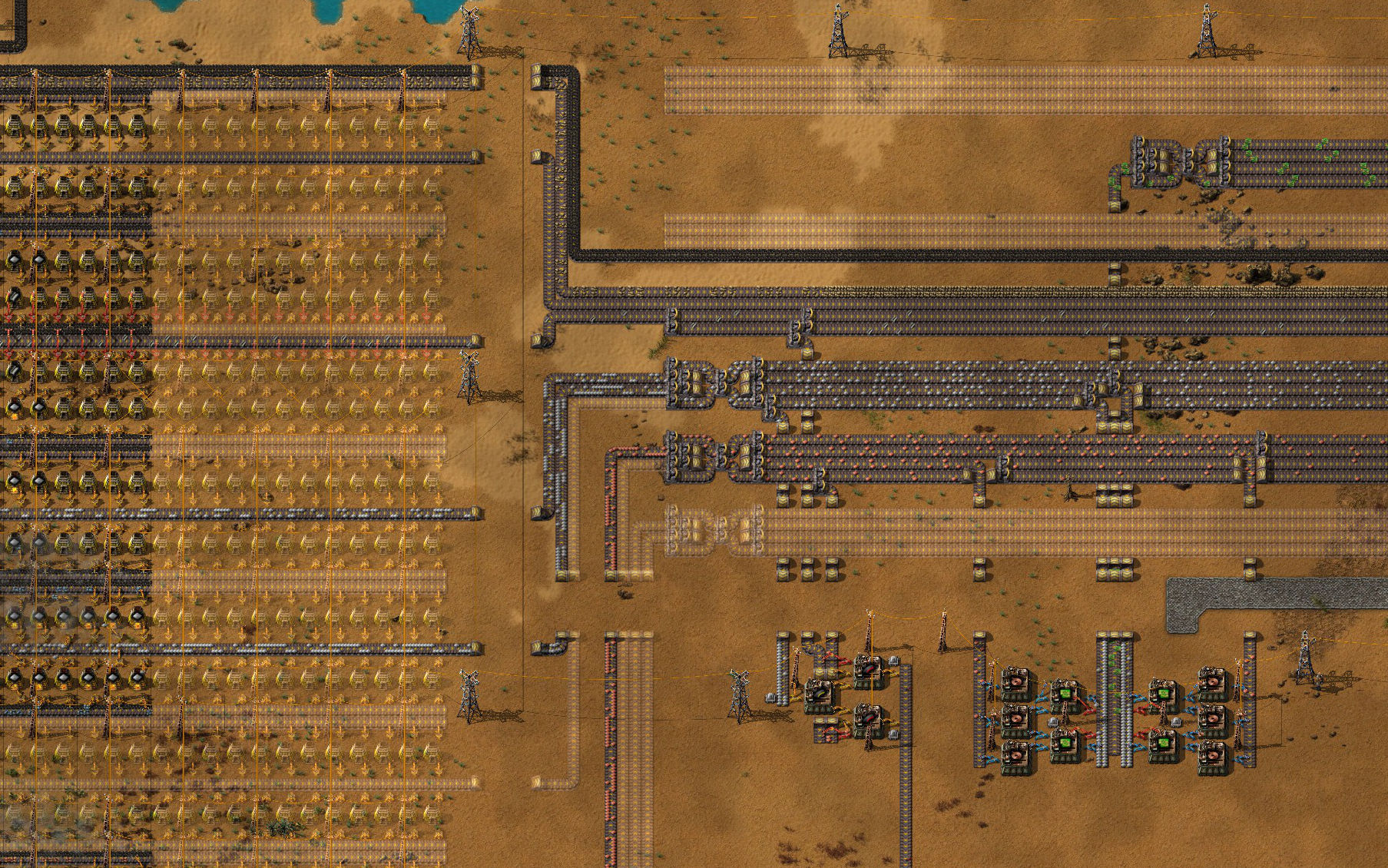

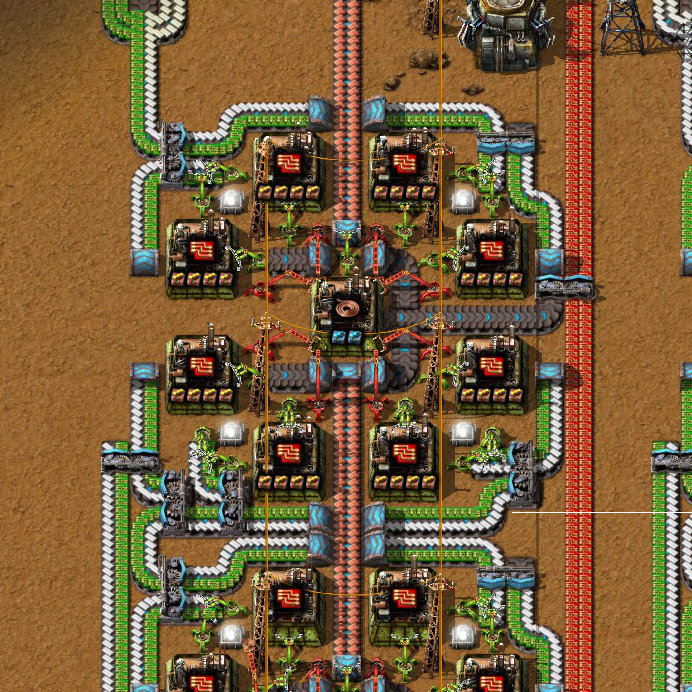









コメント